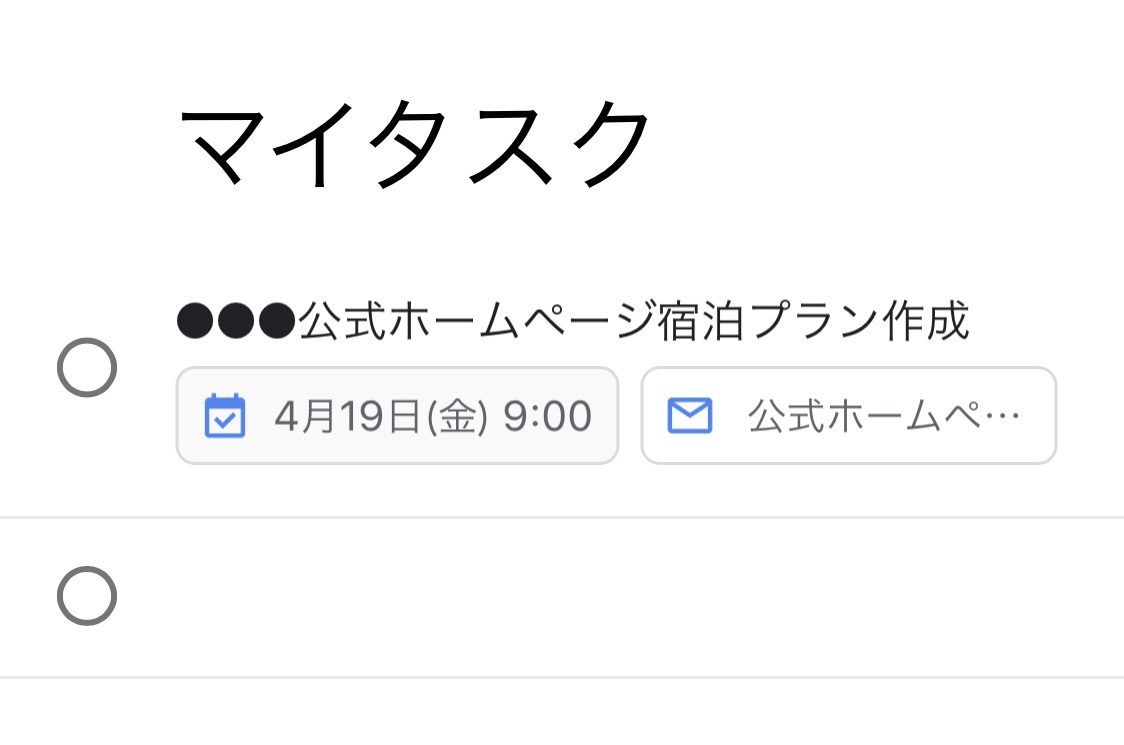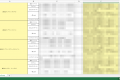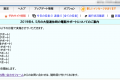こんにちは。浜田(@chanhamadesu)です。
施設様の中には、お取引先やご予約者とGmailを使ってメールのやり取りをされているところも多いかと思います。
「メールで届いた依頼や作業の対応モレがないようにしたい」「メールに対する回答を●月●日までに行うのを記録しておきたい」などのようなときに、「Google ToDoリスト」と連携させ、マイタスクにメールを登録しておけば、効率良く対応モレも減らすことができるかもしれません。
メールをGoogle ToDoリストのタスクに登録する方法
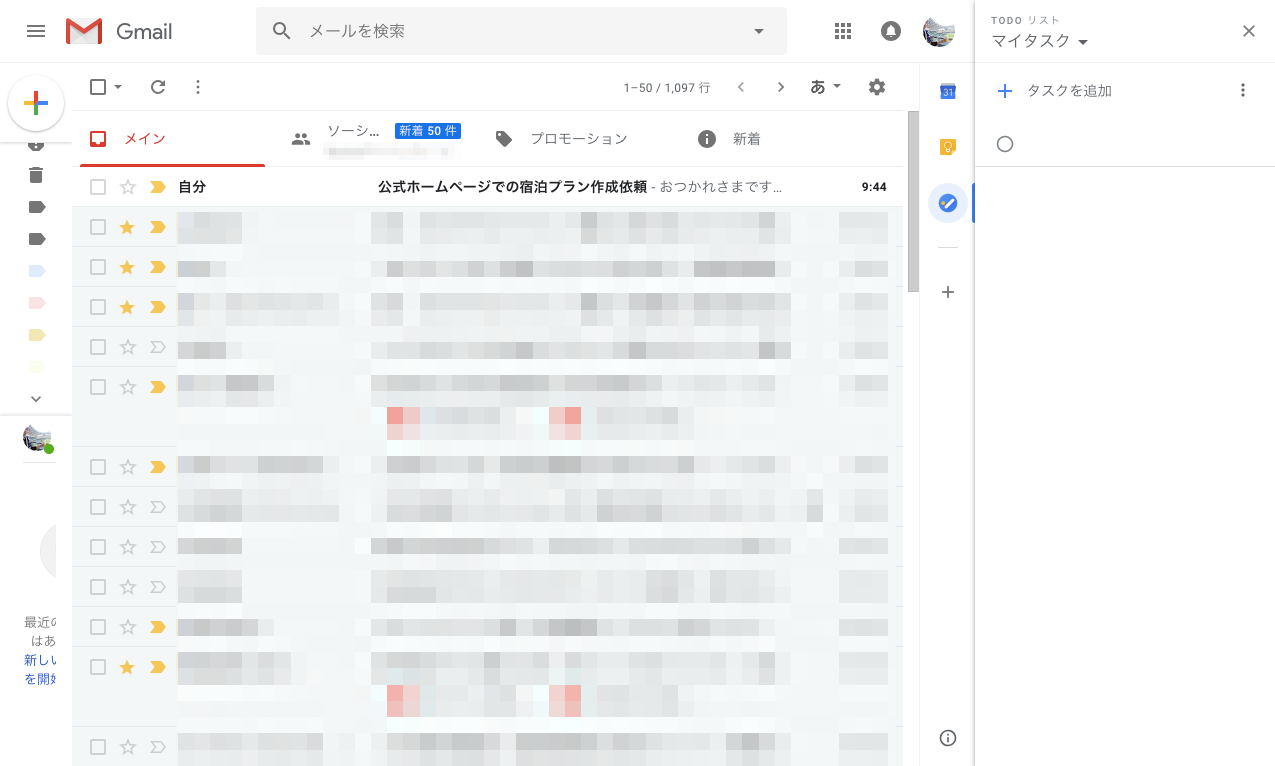
Webブラウザ(Google Chromeなど)を開き、Gmailにアクセスして画面右側にあるToDoリストのボタン(丸い青いボタン)をクリックし、ToDoリストの画面を表示させます。
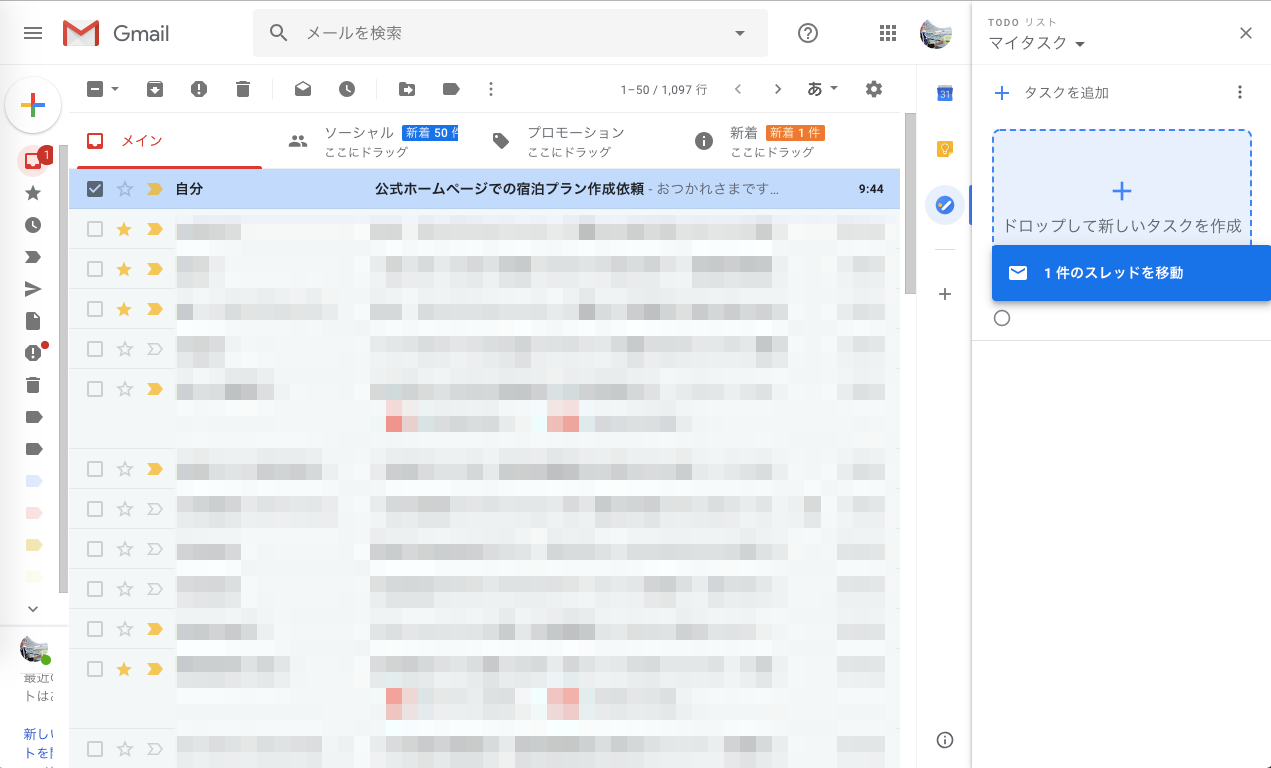
マイタスクに登録したいメール(スレッド)を選択し、マイタスクにドラッグアンドドロップします。
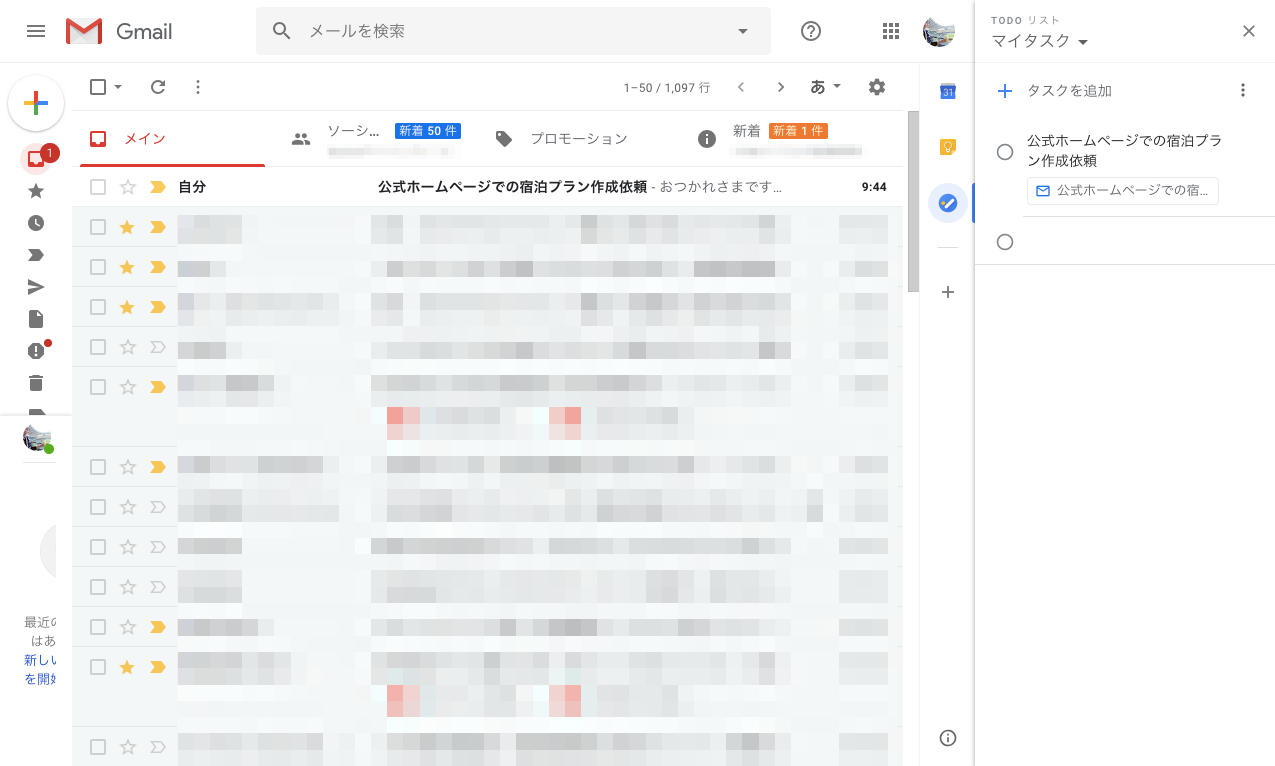
これだけでタスクとして登録されました。
タスク名のすぐ下にメールのタイトルが表示されるので、メールの内容を確認するときにはメールアイコンをクリックすれば、該当のメールにアクセスできます。
次に期限日時や詳細情報を編集する場合は、登録したタスクの編集画面を表示させます(タスクにカーソルを合わせると鉛筆アイコンが表示されるのでそれをクリック)。
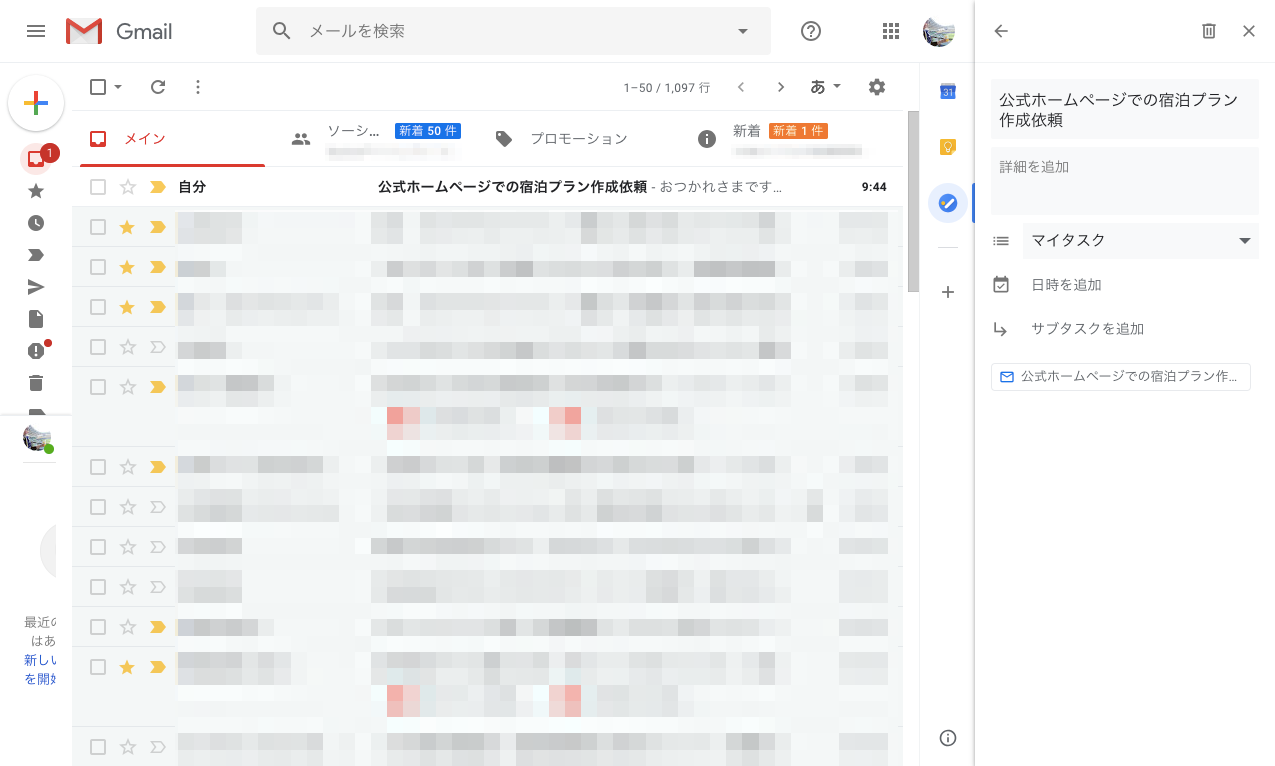
「詳細を追加」にコメントなどを登録したり、「日時を追加」でタスクの期限やメールの返信日時を設定することができます。
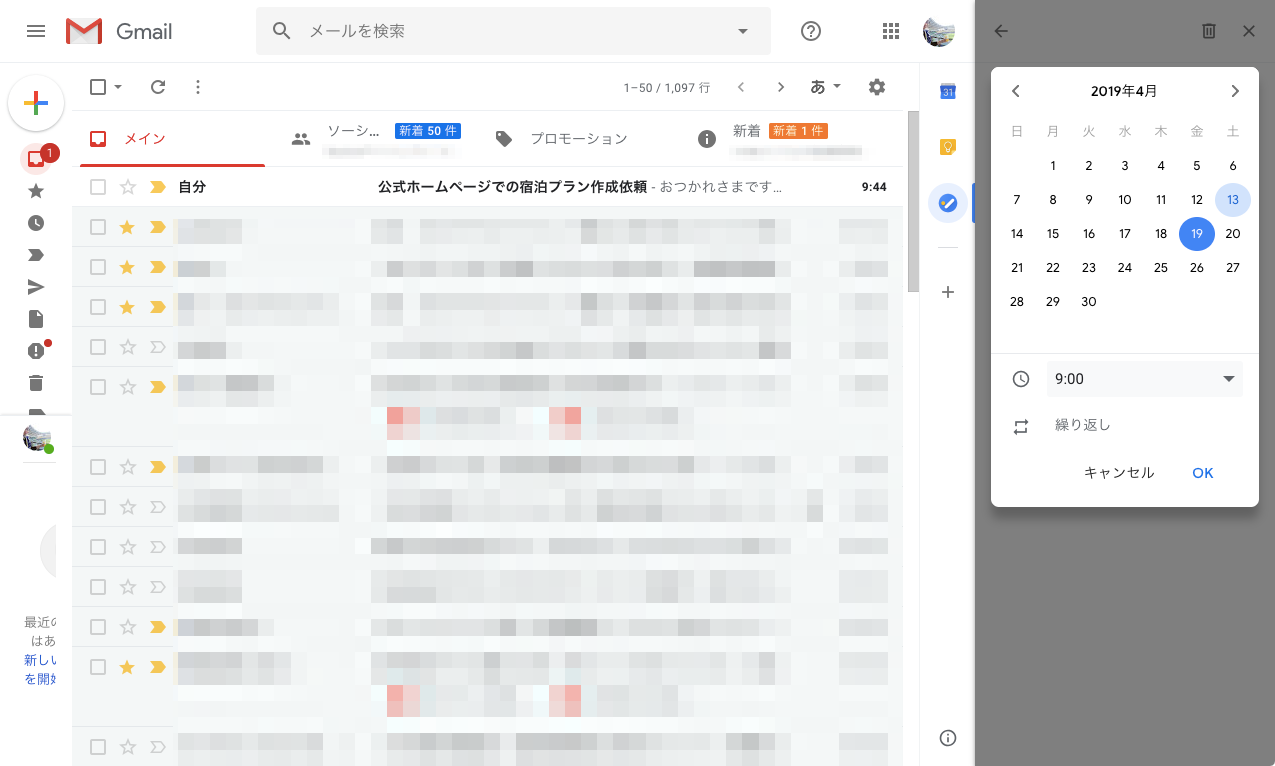
カレンダーと時計で日時を選び、「OK」ボタンをクリックすると、
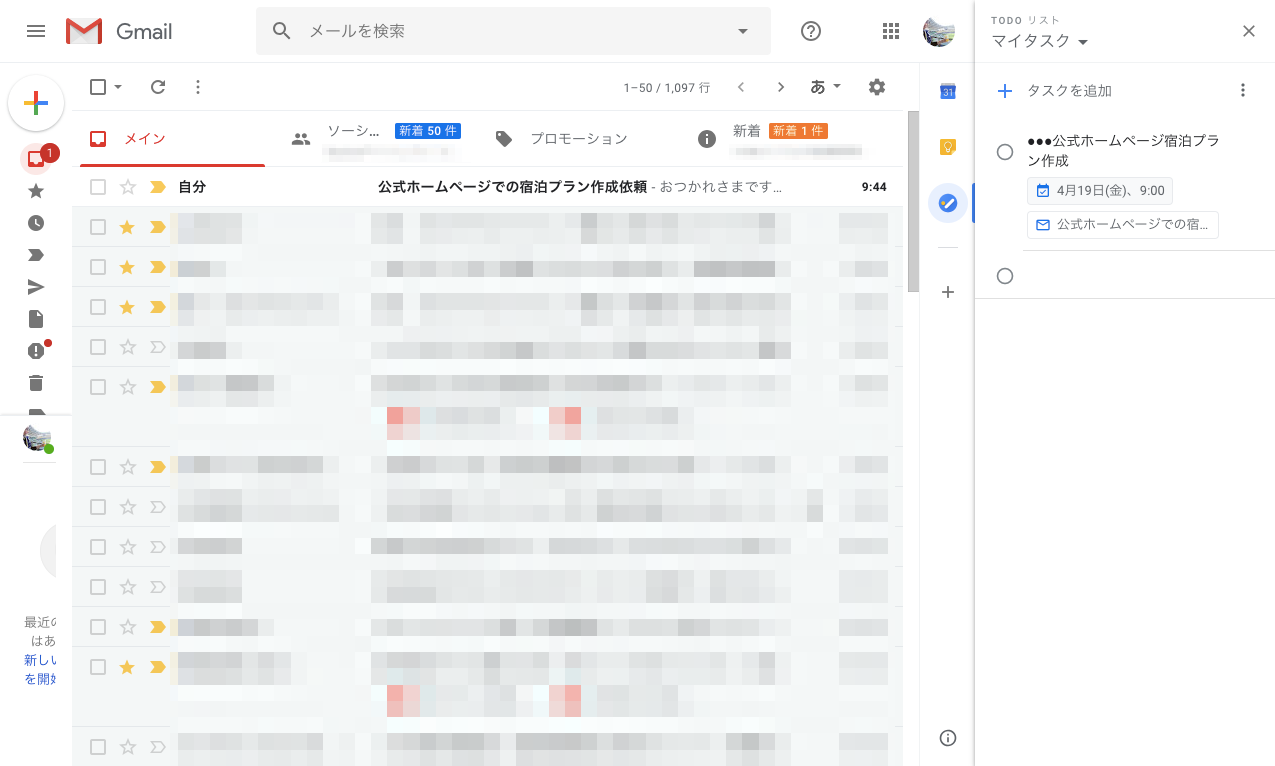
こんな感じで日時の設定ができました。
日時を設定したタスクは、PC版のみですがGoogleカレンダーにも表示されますので、仕事中の作業やタスクのチェックに役立ちます。
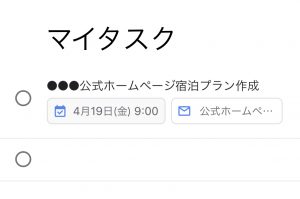
また、登録したタスクはスマートフォン用のGoogle ToDoアプリでも閲覧することができますので、仕事を始める前や移動中にも確認することができます。
先ほども説明しましたが、スマートフォン用のアプリでもタスクに登録したメールのタイトルをクリックすると、
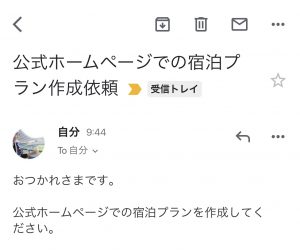
Gmailアプリが起動され、メールの内容を確認することができます。
まとめ
仕事でGmailを使っていて、ついついメールの返信や案件対応を忘れがちの方は、
- とりあえず必要なメールをToDoに登録する
- タスクの日時を設定する
- Gmailの画面で常にToDoを開いておく
- Googleカレンダーもタスクが1つ終わるごとにチェックする
これだけでも、モレは少なくなると思いますので活用してみて下さい。